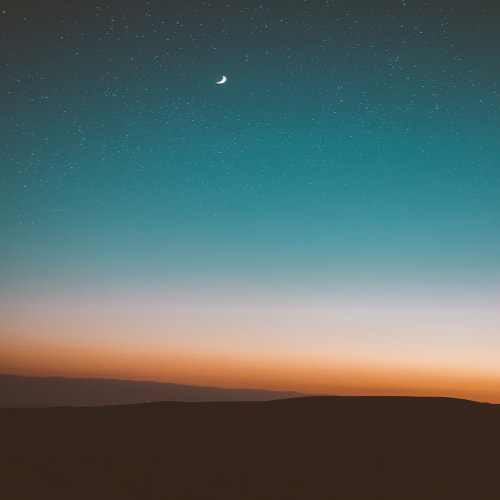엑셀 빠른 채우기의 놀라운 가능성
엑셀은 데이터 처리와 분석에 있어 필수적인 도구로, 특히 '빠른 채우기' 기능은 데이터 정리 작업의 효율을 크게 높여주는 강력한 기능입니다. 엑셀 2013 버전부터 도입된 이 기능은 단축키 'Ctrl + E'를 통해 간편하게 사용할 수 있으며, 데이터의 패턴을 자동으로 인식하여 반복 작업을 획기적으로 줄여줍니다. 복잡한 함수식을 작성하지 않고도 데이터를 원하는 형태로 변환할 수 있어 업무 생산성을 크게 향상시킵니다.
빠른 채우기의 기본 원리와 작동 방식
빠른 채우기는 사용자가 입력한 데이터의 패턴을 분석하여 나머지 데이터를 자동으로 채워주는 기능입니다. 이 기능은 데이터를 분리, 결합, 추출, 변환하는 데 특히 유용합니다.
빠른 채우기 사용 방법
- 패턴 예시 입력: 원하는 결과의 예시를 첫 번째 셀에 직접 입력합니다.
- 단축키 사용: 'Ctrl + E' 단축키를 누르거나 리본 메뉴의 [데이터] 탭에서 [빠른 채우기]를 클릭합니다.
- 자동 완성 확인: 엑셀이 패턴을 인식하여 나머지 셀을 자동으로 채웁니다.
빠른 채우기는 세로 방향(열)으로만 적용되는 특징이 있습니다. 가로 방향으로 데이터가 입력된 경우에는 행/열 바꿈 기능을 활용하여 데이터 방향을 변경한 후 빠른 채우기를 적용해야 합니다.
빠른 채우기의 다양한 활용 사례
이름과 성 분리 및 결합
고객 데이터베이스에서 이름과 성이 한 셀에 결합되어 있을 때, 이를 분리하거나 반대로 별도의 열에 있는 이름과 성을 하나로 결합할 수 있습니다.
분리 예시:1. 'A열'에 "홍길동"과 같은 전체 이름이 있을 때2. 'B열'의 첫 번째 셀에 "홍"을 입력3. 'Ctrl + E'를 누르면 모든 성이 자동으로 채워짐4. 'C열'에 "길동"을 입력하고 다시 'Ctrl + E'를 누르면 이름 부분 추출
결합 예시:1. 'A열'에 성, 'B열'에 이름이 있을 때2. 'C열'의 첫 번째 셀에 "홍길동"과 같이 원하는 형태로 입력3. 'Ctrl + E'를 누르면 나머지 셀도 동일한 패턴으로 자동 결합
주소 데이터 처리
주소록에서 광역지방단체명만 추출하거나, 상세 주소에서 특정 부분만 분리할 수 있습니다.
광역지방단체 추출 예시:1. 'A열'에 "서울특별시 강남구 테헤란로"와 같은 주소가 있을 때2. 'B열'의 첫 번째 셀에 "서울특별시"를 입력3. 'Ctrl + E'를 누르면 모든 광역지방단체명이 자동으로 추출됨
이메일 도메인 추출
고객 데이터베이스의 이메일 주소에서 도메인 부분만 추출하여 분석에 활용할 수 있습니다.
도메인 추출 예시:1. 'A열'에 "user@example.com"과 같은 이메일 주소가 있을 때2. 'B열'의 첫 번째 셀에 "example.com"을 입력3. 'Ctrl + E'를 누르면 모든 도메인이 자동으로 추출됨
날짜 데이터 분리
날짜와 시간이 결합된 데이터에서 날짜만 추출하거나, 년/월/일을 각각 분리할 수 있습니다.
날짜 분리 예시:1. 'A열'에 "2025-04-21 14:30:00"과 같은 날짜/시간 데이터가 있을 때2. 'B열'의 첫 번째 셀에 "2025-04-21"을 입력3. 'Ctrl + E'를 누르면 모든 날짜 부분이 자동으로 추출됨
문자 추출 함수와 빠른 채우기의 결합
빠른 채우기와 함께 엑셀의 문자 추출 함수를 활용하면 더욱 강력한 데이터 처리가 가능합니다.
주요 문자 추출 함수
- LEFT 함수: 문자열의 왼쪽에서부터 지정된 개수만큼 문자를 추출
- 구문:
=LEFT(텍스트, 문자_개수) - 예시:
=LEFT("홍길동", 1)→ "홍" - RIGHT 함수: 문자열의 오른쪽에서부터 지정된 개수만큼 문자를 추출
- 구문:
=RIGHT(텍스트, 문자_개수) - 예시:
=RIGHT("user@example.com", 11)→ "example.com" - MID 함수: 문자열의 지정된 위치에서부터 지정된 개수만큼 문자를 추출
- 구문:
=MID(텍스트, 시작_위치, 문자_개수) - 예시:
=MID("홍길동", 2, 2)→ "길동" - SUBSTITUTE 함수: 문자열에서 특정 문자를 다른 문자로 대체
- 구문:
=SUBSTITUTE(텍스트, 찾을_텍스트, 바꿀_텍스트) - 예시:
=SUBSTITUTE("Hello, World!", ",", "")→ "Hello World!"
특정 문자 이후 텍스트 추출
제품 코드나 참조 번호에서 특정 문자 이후의 텍스트만 추출해야 할 때 유용합니다.
특정 문자 이후 추출 공식:=RIGHT(셀, LEN(셀)-FIND("특정문자",셀)-LEN("특정문자")+1)
예를 들어, "CODE-12345"에서 하이픈 이후의 숫자만 추출하려면:=RIGHT(A1, LEN(A1)-FIND("-",A1)-LEN("-")+1)
빠른 채우기의 실무 활용 팁
가로 방향 데이터 처리하기
빠른 채우기는 기본적으로 세로 방향으로만 작동합니다. 가로 방향 데이터를 처리하려면:
- 가로 방향 데이터를 선택하고 복사(Ctrl+C)
- 빈 영역을 선택하고 '선택하여 붙여넣기' → '행/열 바꿈' 선택
- 세로 방향으로 변환된 데이터에 빠른 채우기 적용
- 결과를 다시 '행/열 바꿈'으로 원래 방향으로 변환
복잡한 패턴 인식시키기
빠른 채우기가 복잡한 패턴을 인식하지 못할 경우, 여러 개의 예시를 제공하면 인식률이 높아집니다. 첫 번째 셀뿐만 아니라 두 번째, 세 번째 셀에도 원하는 결과를 직접 입력한 후 빠른 채우기를 적용해보세요.
병합된 셀 처리
빠른 채우기는 병합된 셀에서는 제대로 작동하지 않습니다. 병합된 셀이 있다면 먼저 병합을 해제한 후 빠른 채우기를 적용하는 것이 좋습니다.
빠른 채우기의 한계와 대안
빠른 채우기는 매우 유용하지만 몇 가지 한계가 있습니다.
- 엑셀 2013 이상 버전에서만 사용 가능
- 세로 방향으로만 적용 가능
- 복잡한 패턴은 인식하지 못할 수 있음
- 대용량 데이터에서는 속도가 느려질 수 있음
이러한 한계가 있을 때는 다음과 같은 대안을 고려할 수 있습니다.
- 텍스트 나누기 기능: [데이터] 탭의 '텍스트 나누기' 기능을 사용하여 구분 기호나 고정 너비를 기준으로 데이터 분리
- 함수 조합: LEFT, RIGHT, MID, FIND 등의 함수를 조합하여 원하는 결과 도출
- 파워 쿼리: 복잡하고 반복적인 데이터 변환 작업은 파워 쿼리를 활용
결론: 빠른 채우기로 데이터 처리 효율 극대화
엑셀의 빠른 채우기 기능은 데이터 처리 작업을 획기적으로 간소화해주는 강력한 도구입니다. 복잡한 함수식을 작성하지 않고도 데이터 패턴을 인식하여 자동으로 채워주기 때문에, 데이터 분리, 결합, 추출 작업의 효율을 크게 높일 수 있습니다.
특히 고객 데이터베이스 관리, 주소록 정리, 이메일 분석, 제품 코드 처리 등 다양한 업무 상황에서 빠른 채우기를 활용하면 작업 시간을 크게 단축할 수 있습니다. 문자 추출 함수와 결합하여 사용하면 더욱 강력한 데이터 처리 능력을 발휘할 수 있습니다.
엑셀의 빠른 채우기 기능을 마스터하여 데이터 기반 의사 결정을 더욱 빠르고 정확하게 내릴 수 있는 역량을 키워보세요. 단 몇 번의 클릭만으로 복잡한 데이터 처리 작업을 완료할 수 있는 빠른 채우기는 엑셀 사용자라면 반드시 알아두어야 할 필수 기능입니다.
자주 묻는 질문
Q. 엑셀 빠른 채우기 기능은 엑셀의 어떤 버전부터 사용할 수 있나요?
A. 엑셀 빠른 채우기 기능은 엑셀 2013 버전부터 사용할 수 있습니다.
Q. 빠른 채우기 기능은 어떤 단축키로 실행할 수 있나요?
A. 빠른 채우기 기능은 'Ctrl + E' 단축키로 실행할 수 있습니다.
Q. 만약 빠른 채우기가 복잡한 패턴을 인식하지 못할 경우, 어떻게 해야 하나요?
A. 빠른 채우기가 복잡한 패턴을 인식하지 못할 경우, 여러 개의 예시를 제공하면 인식률이 높아집니다. 첫 번째 셀뿐만 아니라 두 번째, 세 번째 셀에도 원하는 결과를 직접 입력한 후 빠른 채우기를 적용해보세요.
Q. 빠른 채우기 기능이 세로 방향으로만 적용 가능한데, 가로 방향 데이터에 적용하려면 어떻게 해야 하나요?
A. 가로 방향 데이터를 선택하고 복사한 후, 빈 영역에 '선택하여 붙여넣기'를 사용하여 '행/열 바꿈'을 선택합니다. 세로 방향으로 변환된 데이터에 빠른 채우기를 적용한 후, 결과를 다시 '행/열 바꿈'으로 원래 방향으로 변환합니다.
Q. 빠른 채우기 기능 외에 엑셀에서 데이터를 분리하거나 추출할 수 있는 다른 방법은 무엇이 있나요?
A. 빠른 채우기의 대안으로 '텍스트 나누기' 기능을 사용하거나, LEFT, RIGHT, MID, FIND 등의 함수를 조합하여 원하는 결과를 도출할 수 있습니다. 또한 복잡하고 반복적인 데이터 변환 작업에는 파워 쿼리를 활용할 수 있습니다.