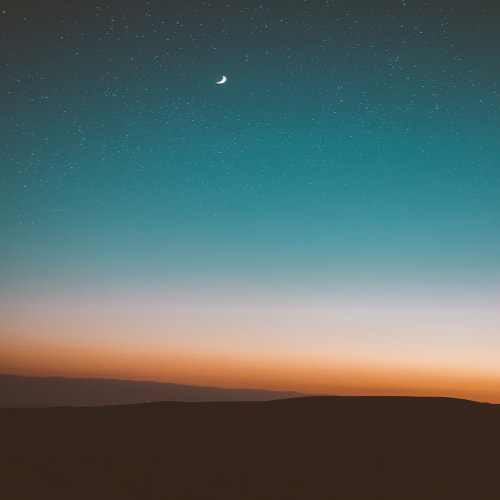엑셀 개체 일괄 삭제의 필요성
엑셀 작업 중 웹페이지에서 복사한 데이터나 다른 사람이 작성한 파일을 받았을 때, 불필요한 그림, 체크박스, 하이퍼링크 등이 포함되어 있는 경우가 많습니다. 이러한 개체들이 작업 효율을 떨어뜨리고 문서를 복잡하게 만들기도 합니다. 특히 데이터 분석이나 보고서 작성 시 이런 불필요한 요소들은 제거하는 것이 좋습니다. 하지만 일일이 찾아서 삭제하는 것은 매우 번거로운 작업입니다. 이 글에서는 엑셀에서 체크박스, 그림, 하이퍼링크와 같은 개체를 효율적으로 일괄 삭제하는 방법을 자세히 알아보겠습니다.
엑셀 개체 일괄 삭제 방법 개요
엑셀에서 개체를 일괄 삭제하는 방법은 크게 두 가지로 나눌 수 있습니다. 첫 번째는 엑셀의 기본 기능인 '이동' 기능(Ctrl+G)을 활용하는 방법이고, 두 번째는 VBA(Visual Basic for Applications)를 이용하는 방법입니다. 두 방법 모두 상황에 따라 유용하게 활용할 수 있으며, 작업 효율을 크게 높여줍니다.
그림, 체크박스 등 개체 일괄 삭제 (Ctrl+G 활용)
단계별 지침
엑셀에서 체크박스, 그림, 사진, 버튼 등 다양한 개체를 한 번에 삭제하려면 다음과 같은 단계를 따라하면 됩니다.
- 이동 창 열기: Ctrl+G 또는 F5 키를 눌러 '이동' 창을 엽니다. 리본 메뉴에서는 '홈' 탭의 '찾기 및 선택' 버튼을 클릭한 후 '이동'을 선택해도 됩니다.
- 옵션 선택하기: '이동' 창에서 '옵션(S)' 버튼을 클릭합니다.
- 개체 선택하기: '이동 옵션' 창에서 '개체(B)' 항목을 선택한 후 '확인'을 클릭합니다.
- 삭제하기: 시트 내의 모든 개체가 선택된 상태에서 Delete 키를 누르면 모든 개체가 일괄 삭제됩니다.
이 방법은 엑셀에 포함된 이미지, 그림, 체크박스, 라디오 버튼, 버튼 이미지 등을 손쉽게 지울 수 있는 매우 효과적인 방법입니다.
특정 영역의 개체만 삭제하기
만약 전체 시트가 아닌 특정 영역의 개체만 삭제하고 싶다면, 먼저 해당 영역을 선택한 후 위의 과정을 진행하면 됩니다. 이렇게 하면 선택한 영역 내의 개체만 선택되어 삭제할 수 있습니다.
활용 팁
- 개체를 삭제하기 전에 필요한 개체가 있다면, 선택 상태에서 Ctrl 키를 누른 채 해당 개체를 클릭하여 선택 해제할 수 있습니다.
- 이 방법은 현재 활성화된 워크시트에만 적용됩니다. 여러 시트의 개체를 삭제하려면 각 시트마다 반복해야 합니다.
- 삭제 작업은 실행 취소(Ctrl+Z)로 복원할 수 있으므로, 실수로 필요한 개체를 삭제했다면 즉시 실행 취소를 사용하세요.
하이퍼링크 일괄 제거 (VBA 활용)
웹페이지에서 가져온 데이터에는 종종 여러 하이퍼링크가 포함되어 있어 데이터를 깔끔하게 정리하는 데 방해가 됩니다. 모든 하이퍼링크를 일일이 제거하는 대신 VBA를 이용하면 훨씬 효율적으로 제거할 수 있습니다.
단계별 지침
- VBA 편집기 열기: Alt+F11을 눌러 Microsoft Visual Basic for Applications 창을 엽니다.
- 직접 실행 창 열기: VBA 창에서 Ctrl+G를 눌러 직접 실행 창을 띄웁니다.
- 코드 실행하기: 직접 실행 창에
Cells.Hyperlinks.Delete를 입력하고 엔터를 누르면, 현재 시트의 모든 하이퍼링크가 일괄 삭제됩니다.
이 방법을 사용하면 하이퍼링크가 여러 셀에 걸쳐 있을 때도 간편하게 삭제할 수 있습니다. 단, 주의할 점은 VBA를 통한 하이퍼링크 삭제는 실행 취소(Ctrl+Z)로 복원할 수 없으므로, 작업 전에 파일을 백업해두는 것이 좋습니다.
VBA를 활용한 고급 개체 삭제 방법
더 복잡한 상황에서는 VBA 매크로를 작성하여 특정 조건에 맞는 개체만 삭제하거나, 특정 영역 내의 개체만 삭제하는 등의 작업을 자동화할 수 있습니다.
특정 영역 내 그림 삭제 매크로
다음은 특정 영역 내의 그림만 삭제하는 VBA 매크로 예시입니다.
```vbaSub delPic() '영역안의 사진 지우기 Dim cwkbook As Workbook Dim cwkSht As Worksheet Dim shpC As Shape Dim rngShp As Range Dim rngAll As Range Dim rngStartValue As String Dim rngEndValue As String
Set cwkbook = ActiveWorkbookSet cwkSht = cwkbook.ActiveSheetrngStartValue = "A1"rngEndValue = "Z100"Set rngAll = cwkSht.Range(rngStartValue, rngEndValue)For Each shpC In cwkSht.Shapes Set rngShp = shpC.TopLeftCell If Not Intersect(rngAll, rngShp) Is Nothing Then shpC.Delete End IfNext shpCSet rngAll = NothingSet rngShp = NothingEnd Sub```
이 매크로에서 rngStartValue와 rngEndValue 값을 수정하여 삭제하고자 하는 영역을 지정할 수 있습니다.
특정 유형의 개체만 삭제하기
다음은 특정 유형의 개체만 선택적으로 삭제하는 VBA 코드 예시입니다.
```vbaSub DeleteSpecificObjects() Dim shp As Shape
For Each shp In ActiveSheet.Shapes ' 그림만 삭제 If shp.Type = msoPicture Then shp.Delete End If ' 도형만 삭제 'If shp.Type = msoAutoShape Then ' shp.Delete 'End If ' 선만 삭제 'If shp.Type = msoLine Then ' shp.Delete 'End IfNext shpEnd Sub```
필요에 따라 주석 처리된 코드를 활성화하여 원하는 유형의 개체만 삭제할 수 있습니다.
주의사항 및 추가 정보
백업의 중요성
엑셀 개체 일괄 삭제는 강력한 기능이지만, 실수로 중요한 개체를 삭제할 수 있습니다. 특히 VBA를 통한 삭제는 실행 취소가 불가능한 경우가 많으므로, 작업 전에 반드시 파일을 백업해두는 것이 좋습니다. '다른 이름으로 저장'을 통해 원본 파일을 보존하거나, 클라우드 저장소에 백업하는 것을 권장합니다.
데이터 정리의 중요성
불필요한 개체를 정리하면 파일 크기가 줄어들고, 엑셀의 성능이 향상됩니다. 또한 데이터 분석과 시각화 작업이 더 쉬워지고, 문서의 가독성도 높아집니다. 정기적인 데이터 정리는 효율적인 엑셀 작업을 위한 필수 습관입니다.
개체 삭제 전 고려사항
개체를 일괄 삭제하기 전에 다음 사항을 고려하세요:- 삭제할 개체가 문서의 중요한 정보를 포함하고 있지 않은지 확인- 다른 사람과 공유하는 문서라면, 개체 삭제가 다른 사용자에게 미치는 영향 고려- 매크로가 포함된 파일은 .xlsm 형식으로 저장해야 함
결론
엑셀 개체 일괄 삭제는 데이터 정리와 문서 최적화에 매우 유용한 기능입니다. 기본적인 Ctrl+G 방법으로 간단히 모든 개체를 삭제할 수도 있고, VBA를 활용하여 더 복잡한 조건에 맞는 개체 삭제를 자동화할 수도 있습니다. 이러한 방법들을 활용하면 불필요한 개체로 인한 혼란을 줄이고, 더 효율적인 엑셀 작업이 가능해집니다. 특히 대량의 데이터를 다루거나 여러 사람이 공유하는 문서를 정리할 때 큰 도움이 됩니다. 엑셀 개체 일괄 삭제 기능을 마스터하여 더 깔끔하고 효율적인 엑셀 작업 환경을 만들어보세요.
자주 묻는 질문
Q. 엑셀에서 개체를 일괄 삭제해야 하는 이유는 무엇인가요?
A. 불필요한 그림, 체크박스, 하이퍼링크 등이 작업 효율을 떨어뜨리고 문서를 복잡하게 만들 수 있기 때문입니다. 특히 데이터 분석이나 보고서 작성 시 이러한 요소들을 제거하는 것이 좋습니다.
Q. Ctrl+G를 사용하여 엑셀 개체를 일괄 삭제하는 방법은 무엇인가요?
A. Ctrl+G를 눌러 '이동' 창을 열고, '옵션' 버튼을 클릭한 후 '개체'를 선택하고 '확인'을 누릅니다. 그 후 Delete 키를 누르면 시트 내의 모든 개체가 일괄 삭제됩니다.
Q. 특정 영역의 엑셀 개체만 삭제하고 싶을 때는 어떻게 해야 하나요?
A. 먼저 해당 영역을 선택한 후, Ctrl+G를 사용하여 개체 선택 및 삭제 과정을 진행하면 선택한 영역 내의 개체만 삭제할 수 있습니다.
Q. VBA를 사용하여 엑셀 하이퍼링크를 일괄 제거하는 방법은 무엇인가요?
A. Alt+F11을 눌러 VBA 편집기를 열고, Ctrl+G를 눌러 직접 실행 창을 띄운 후 `Cells.Hyperlinks.Delete`를 입력하고 엔터를 누르면 현재 시트의 모든 하이퍼링크가 일괄 삭제됩니다.
Q. 엑셀 개체 일괄 삭제 시 주의해야 할 점은 무엇인가요?
A. VBA를 통한 삭제는 실행 취소가 불가능한 경우가 많으므로, 작업 전에 반드시 파일을 백업해두는 것이 좋습니다. 또한 삭제할 개체가 문서의 중요한 정보를 포함하고 있지 않은지 확인해야 합니다.